1.調べたいフォントが書かれた画像を表示させる
(1)YouTube上の画像(サムネイル)を表示させる方法
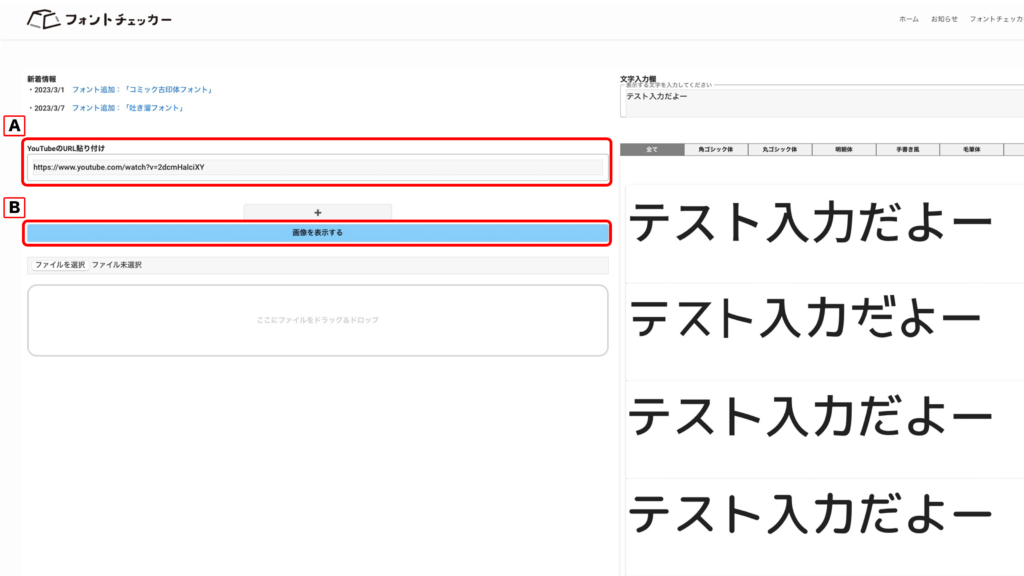
YouTubeの動画URLをAに入力した後に「画像を表示する」(B)のボタンを押すとYouTubeのサムネイルが表示されます
(2)ご自身のデバイスに保存されている画像を表示する方法
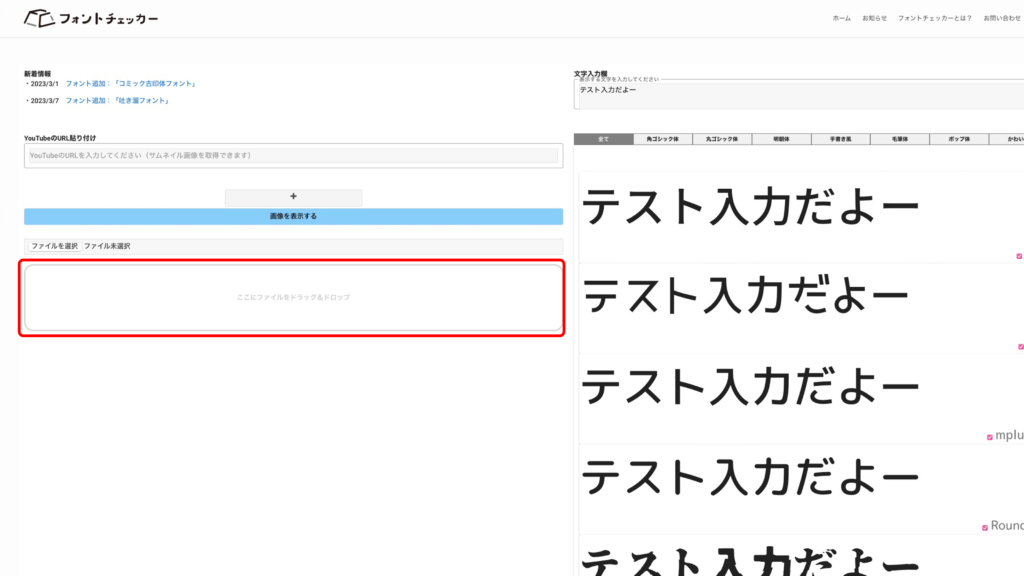
a.ドラッグ&ドロップ
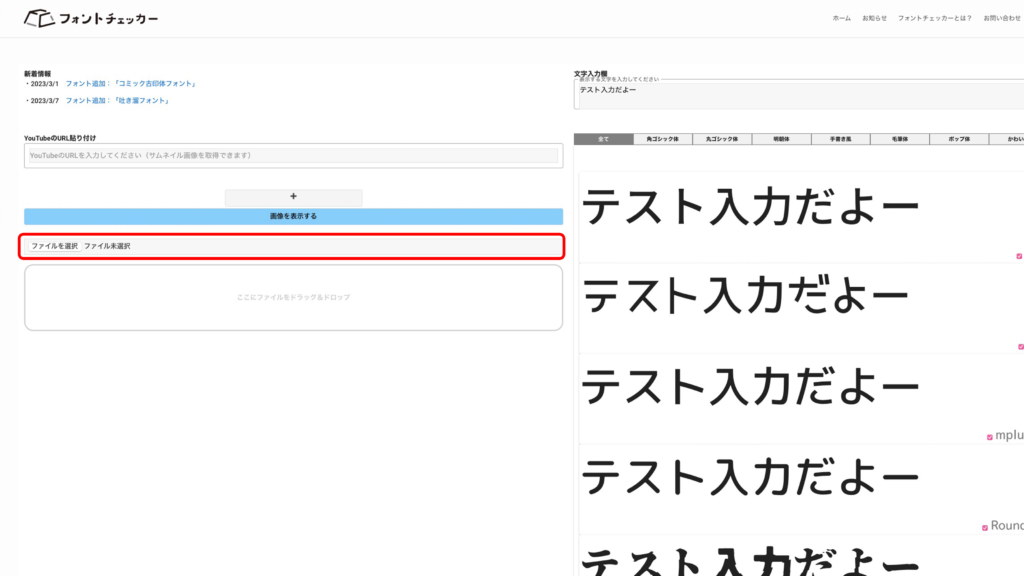
b.ファイルを選択
2.文字を入力する
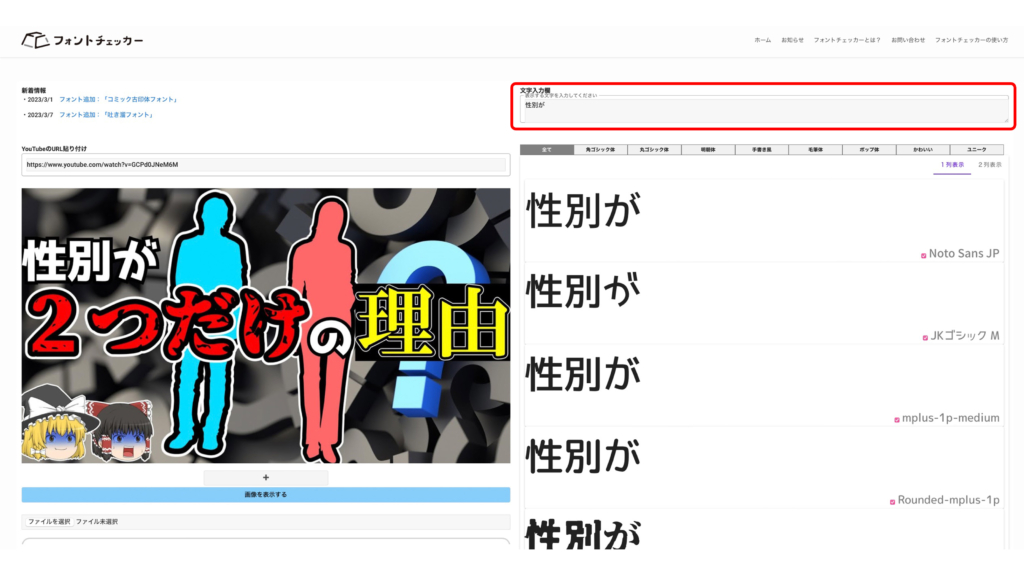
ここに比較したい文字を入力します
画像に書かれている文字を入力して比較することが可能です
3.該当すると思われるフォントの種類を選ぶ
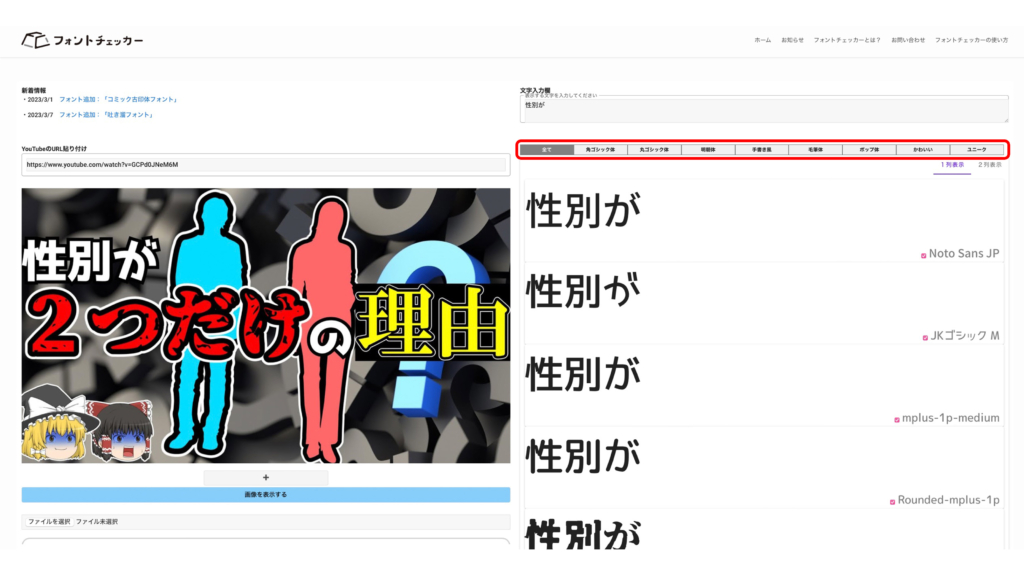
ここに表示されているグループを選ぶことで、表示されるフォントの種類が限定できます
※複数選択も可能です
「すべて」を選択するとフォントチェッカーに登録してある全てのフォントが表示されます
4.文字の比較
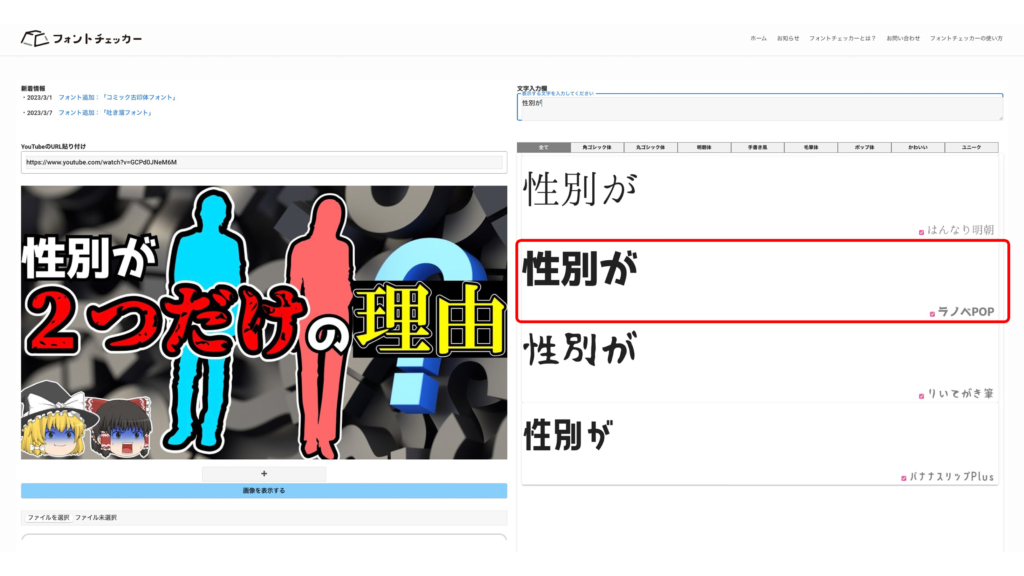
表示させた画像と入力した文字を見比べて同じフォントを見つけましょう
5.その他の使い方
・画像を複数枚表示させる方法
YouTubeの動画URLをここに入力した後に「画像を表示する」のボタンを押してYouTubeのサムネイルを表示させる
または「ドラッグ&ドロップ」「ファイルを選択」にて画像を
+のボタンを押すともう1ヶ所URLを入力するヶ所がでるので上記と同じ作業を繰り返す
・特定のフォントを表示させない方法
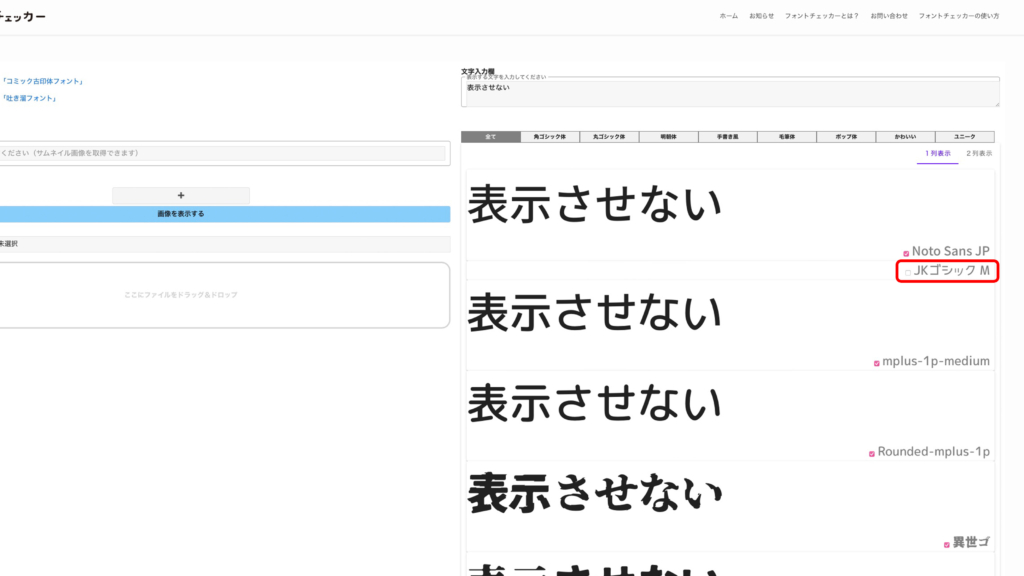
フォント名の隣にあるチェックボックスをクリックする
※画像では「JKゴシックM」を表示させていません
・フォントの表示数を切り替える
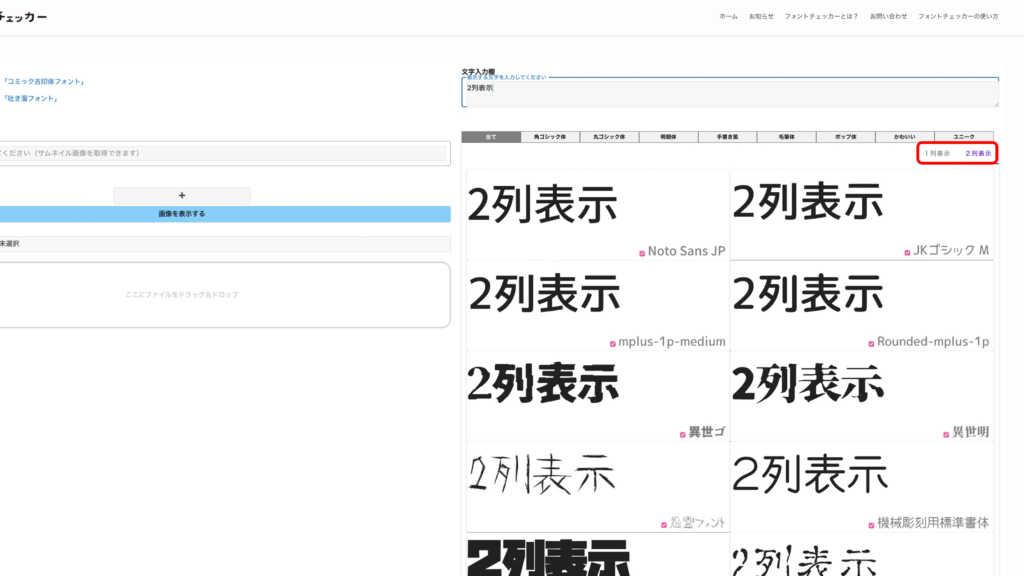
赤枠のボタンを押す
1行と2行で表示が可能です
・YouTubeのサムネイル保存
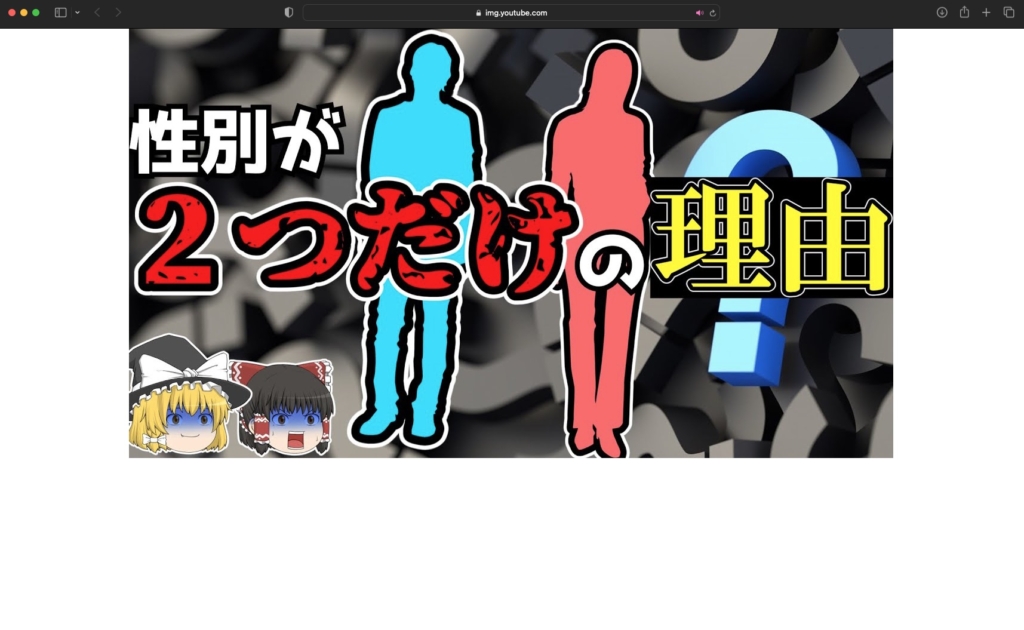
表示させたYouTubeのサムネイルをクリックするとサムネイルが拡大されます
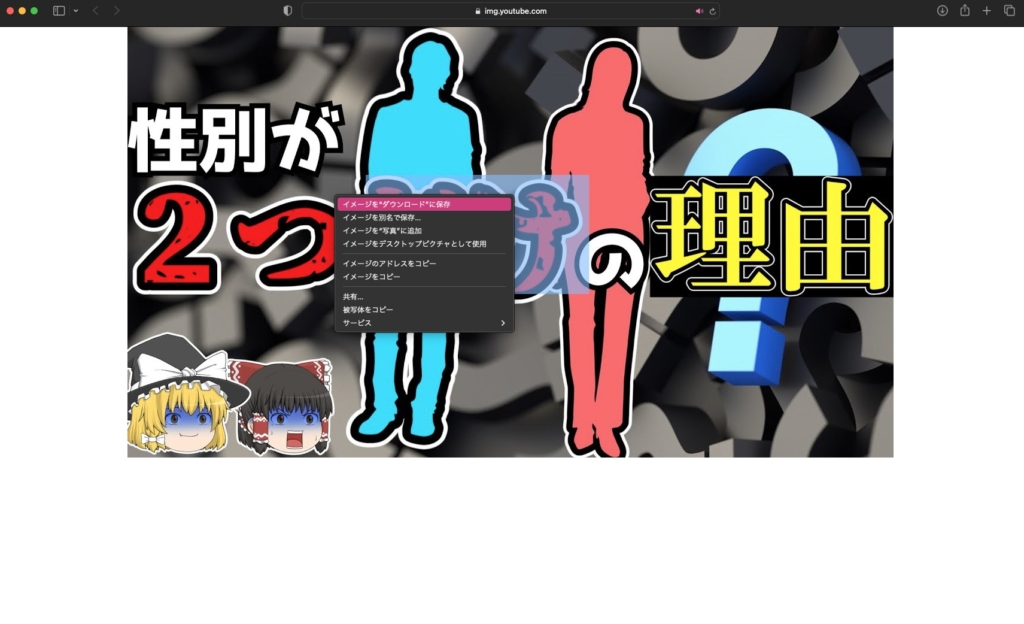
拡大されたサムネイルを右クリックして保存することが可能です
保存するサムネイルのサイズは1280×720pxになります
・表示された画像を消す方法
ホームを押すかページの更新を行うとYouTubeのURLや表示された画像が消えます
・ためしがき
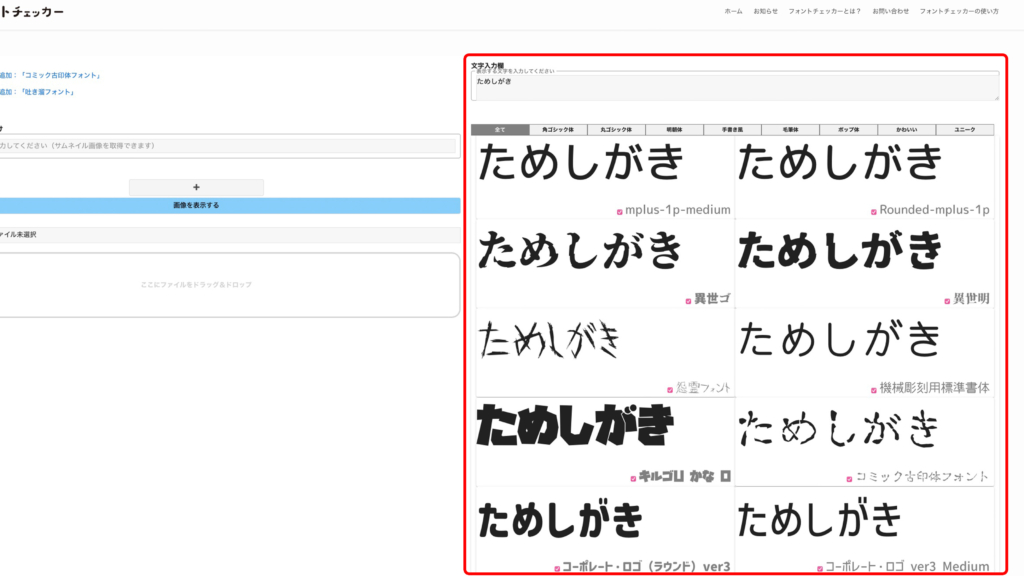
フォントチェッカーは画像に書いてある文字と比較するだけでなく文字だけを入力してお気に入りのフォントを探すことも可能です
